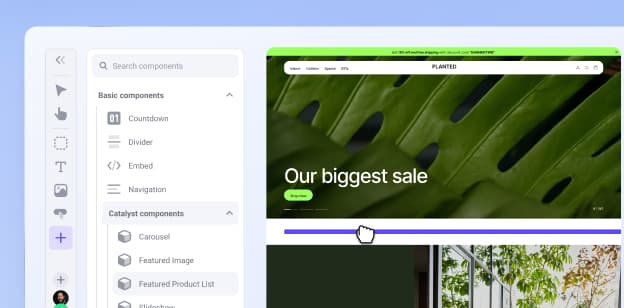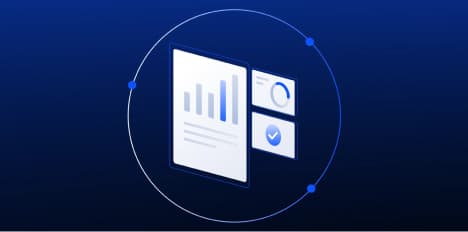by
Small to medium-sized enterprises (SMEs) often struggle to compete with ecommerce behemoths.
With their massive scale, enterprises such as Amazon can offer free shipping, liberal return policies, and reduced lead times. The tide may be turning in favor of smaller businesses, however.
In April 2022, Amazon announced “Buy with Prime'' — a feature that allows merchants to offer Prime shopping benefits on their own direct-to-consumer (DTC) online stores, including free 1-2 day shipping. Shoppers go through the Amazon Prime checkout process, where their payment information and shipping address are already stored.
There are 167 million Amazon Prime members around the world.
Amazon shoppers are loyal to the retailer because of its fast shipping and brand trust, while forgoing smaller retailers they don’t know. Lesser-known merchants that add Buy With Prime to their ecommerce site build trust with prospective customers and provide a quick, convenient checkout process.
Meanwhile, Amazon handles inventory, delivery and returns on the merchant’s behalf — for a fee, of course.
How does Amazon Buy with Prime work?
Amazon shoppers with a Prime membership will see the Prime logo and delivery promise on eligible products in merchants’ online stores, which signals the item is available for free delivery, as soon as the next day, with free returns.
When a user views an item on your site, they will see a “Buy with Prime” option alongside existing checkout options.
When they click this button, Prime members will be prompted to log into their Amazon account. From there, the checkout menu auto-populates the customers’ preferred payment method and shipping information from their Amazon account.
The Buy with Prime program started as invite-only but is designed to work with most online stores. The service is now widely available to all U.S.-based ecommerce businesses, allowing them to extend Prime shopping benefits on their own websites.
Key ways Amazon Buy with Prime boosts business
The key benefit to businesses is that Amazon assumes the responsibility of storing items, delivering orders and handling returns. Businesses can focus on driving sales and building customer relationships while potentially reducing their operating costs.
Increase purchase confidence.
Customers often have misgivings about data security and brand quality when purchasing from an unknown retailer. By affiliating with Amazon, brands give customers the confidence of fast delivery and a simplified return process.
Amazon claims that merchants who join “Buy with Prime” increase shopper conversion by an average of 25%.
Moreover, sellers can use the new Reviews from Amazon feature, which displays ratings and reviews from Amazon customers for products available through “Buy with Prime.”
Reviews provide social proof, helping shoppers validate their purchase decisions.
Fast delivery and easy returns.
Returns are costly for online retailers. Data shows that returns cost 21% of order value, on average. Luckily, Amazon handles all returns for participating Buy with Prime merchants.
Consequently, your customers can follow Amazon’s simplified return process without worrying about printing shipping labels or retaining the original packaging. They can simply drop off the item at an Amazon return location or UPS store. Amazon’s liberal return policies (free 30-90 day returns on eligible products) enable customers to purchase with confidence.
Effortless order fulfillment.
“Buy with Prime” customer orders are fulfilled using Amazon Multi-Channel Fulfillment (MCF). Sellers simply ship their inventory to a nearby Amazon fulfillment center. Amazon then packs and ships the products.
If you’re an existing Amazon seller, then you already use Fulfillment By Amazon (FBA), a fulfillment service for sellers on the Amazon marketplace. When you subscribe to Buy with Prime, you can use your FBA inventory for MCF sales channels on your own website.
Simply set up Amazon as your fulfillment provider for your Buy with Prime products and orders placed through this program will be automatically fulfilled by MCF.
Amazon Buy with Prime costs
Amazon charges fees to cover the cost of product storage, order fulfillment, and shipping. Fees are commensurate with the order value and the item’s size. Bigger items take up more storage space and incur larger fees.
These fees are broken down into three parts on the Buy With Prime website:
Prime service fee: 3% of order value, $1.50 per order minimum.
Fulfillment fee: Starting at $5.38 per unit fulfilled and $0.87 per cubic foot stored per month.
Payment processing fee: 2.4% of order value and $0.30 per transaction (applies until 04/30/2024).
It’s best to offer fast-moving goods through “Buy with Prime” as slow-moving inventory costs more in storage fees. Merchants can select which items on their website to sell through Buy with Prime.
Setting up Amazon Buy with Prime for success
Adding “Buy with Prime” to your ecommerce site is a simple process that lets you maintain control of your storefront.
Create a business account.
1. Visit the Amazon Seller Central website: Click the “Sign up” button. If you have an existing Amazon account, sign in using these credentials. If you don’t have an account, click “Create your Amazon account” and follow the prompts.
2. Choose your selling plan: Amazon offers two seller plans: Individual and Professional. Choose ‘Individual’ if you plan to sell fewer than 40 units each month. Each plan has a different fee structure. ‘Professional’ users pay a $39.99 monthly subscription fee plus selling costs, while ‘Individual’ members only pay selling costs.
3. Provide your business information: Amazon will request information such as your name, business name, address, contact information, and tax details. It takes up to three days for Amazon to verify this information and grant you a seller account.
4. Set up your payment method: Choose your preferred payment method for sales made through Amazon, such as a credit card or bank account. You will need to provide tax information and agree to the terms and conditions.
5. Complete the registration process: Amazon may require additional verification to confirm your identity as a seller. You might be asked to provide additional documentation or answer security questions.
6. Set up your seller profile: Once your account is created, you can customize it by adding a logo, a description of your shop and other details.
Activate Amazon's fulfillment services.
The process to activate Amazon’s fulfillment services depends on whether or not you’re an existing Amazon seller.
If you already use Fulfillment by Amazon (FBA):
Sign in to your Seller Central or Amazon Supply Chain account and choose “Activate Amazon’s fulfillment” to continue. (This allows Amazon’s fulfillment services to fulfill Buy with Prime orders).
Choose “Import from Amazon” to import your existing product catalog to your Buy with Prime catalog. (Note: This step can take several hours if you’re importing thousands of SKUs).
If you’re not a current Amazon seller:
Sign up for Buy with Prime, link your Amazon Seller Central account (see above) and select Multi-Channel Fulfillment to offer one pool of inventory for multiple channels.
Link your Amazon Pay account to offer an easy checkout experience for your customers.
Next, install the Buy with Prime Javascript widget on your online store and select eligible products.
On the merchant console, go to the ‘Add and manage products’ page to add an item manually or import from CSV.
To choose which products to offer through Buy with Prime, select ‘Offer Prime’ for each eligible item.
Import a product catalog.
To import a product catalog into Amazon Seller Central, you can use the Amazon Selling Partner API or utilize the available tools within the Seller Central interface. Here's a step-by-step guide to using the Seller Central interface:
Prepare your product catalog: Ensure items are properly formatted according to Amazon’s requirements. Include essential information such as product titles, descriptions, prices, quantities, SKUs, and other attributes specific to your product category.
Download Amazon’s product catalog template: Log in to your Seller Central account and select ‘Add products via upload.’ Choose the template that matches your product category and select ‘Download template.’ This will download a preformatted spreadsheet. Open the template using spreadsheet software such as Microsoft Excel or Google Sheets.
Populate the template with your product data: When you’re done, save the file in a compatible format (Excel or TSV only).
Upload your product catalog: Return to Seller Central, click ‘Choose File’ and select the saved template file on your computer. Click ‘Upload now’ to initiate the import process.
Review and resolve any errors: Once the file is uploaded, Amazon will validate your product data. If there are errors, Amazon will provide a report highlighting the problems encountered. Make any necessary corrections in your file and re-upload it.
Monitor the import status: Check the status of your product catalog import by visiting the ‘Manage Inventory’ section in Seller Central.
Link Amazon Pay.
Before installing Amazon Pay, make sure your ecommerce platform supports it. Click here for a list of compatible platforms. If your ecommerce platform is listed, proceed to the next step.
1. Create an Amazon Pay account: Visit the Amazon Pay website and follow the registration process.
2. Obtain API credentials: To integrate Amazon Pay, you’ll need to obtain API credentials, which consist of a private key and a Public Key ID.
If you’re an existing BigCommerce customer, follow these steps to connect Amazon Pay to your ecommerce storefront. Otherwise, follow these steps to integrate Amazon Pay on your own ecommerce website.
3. Test the integration: Before making Amazon Pay available to customers, test the integration to ensure it’s functioning properly. Amazon Pay provides a testing or sandbox mode that lets you simulate transactions.
4. Enable the integration: Once you’ve verified the integration, enable Amazon Pay as a payment method on your ecommerce platform. This makes it visible to customers during the checkout process.
Replatforming Guide: A Roadmap for Migrating Your Ecommerce Store
Make your ecommerce replatforming project a success with our step-by-step guide filled with best practices from enterprise migration experts.
The final word
The Amazon Buy with Prime program gives ecommerce businesses the opportunity to leverage Amazon’s branding, fulfillment services, and payment functionality on their online store. Even if they don’t sell on Amazon, they can still offer their customers a seamless checkout experience with fast and free delivery.
By joining Buy with Prime, merchants can access a marketing toolkit, use the Buy with Prime badge on product pages, and integrate reviews from Amazon. They can also protect themselves against fraud and chargebacks by using Amazon Pay. The service is compatible with most ecommerce platforms and the sign-up process is relatively simple.
That said, businesses should factor the associated fees into their cost and benefit analysis when determining if Buy with Prime is right for them.